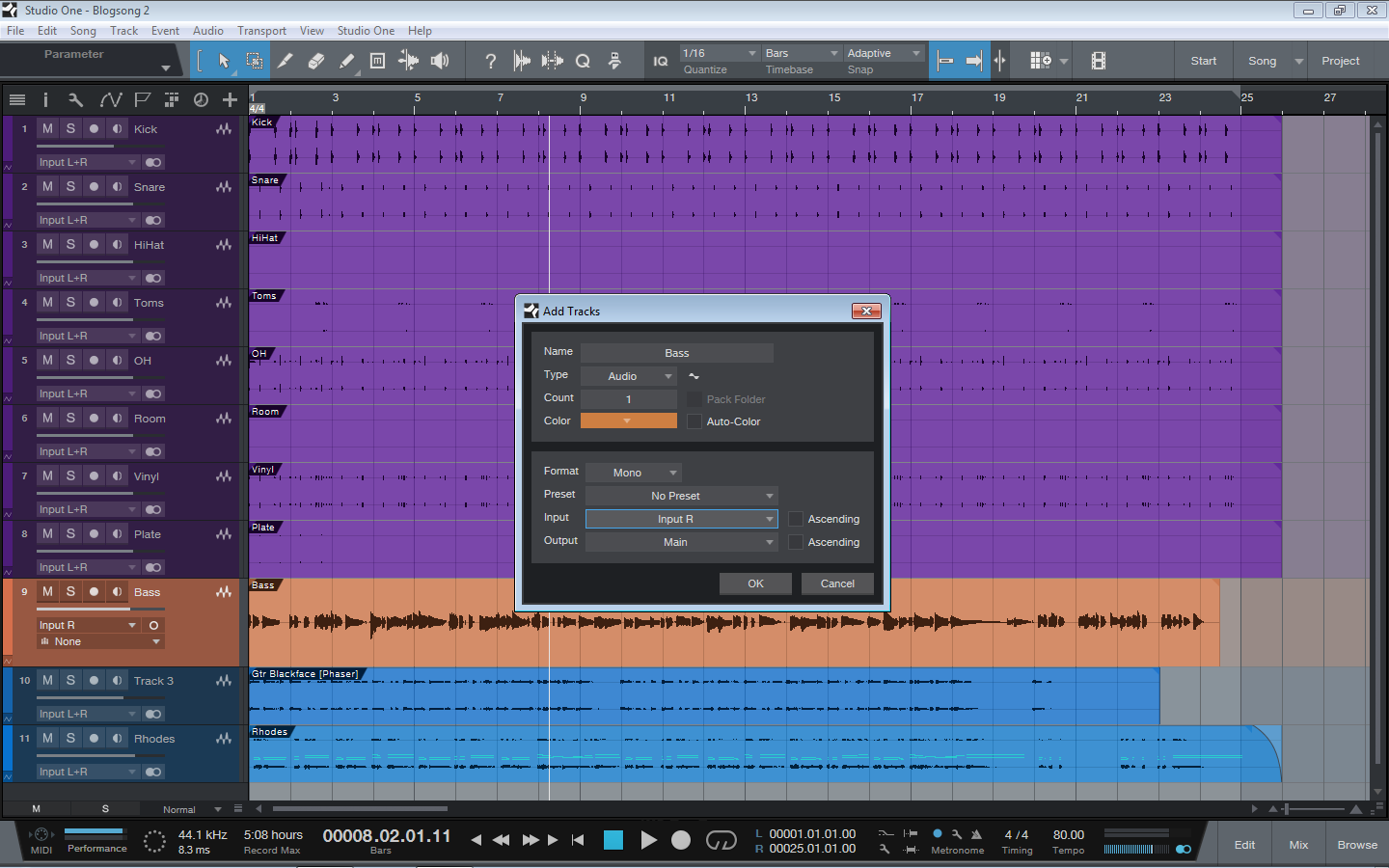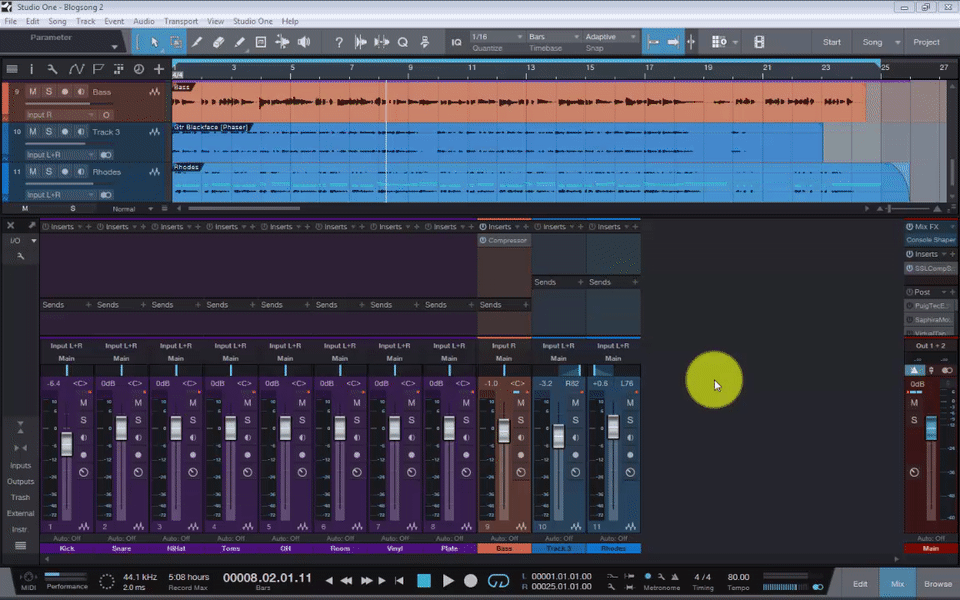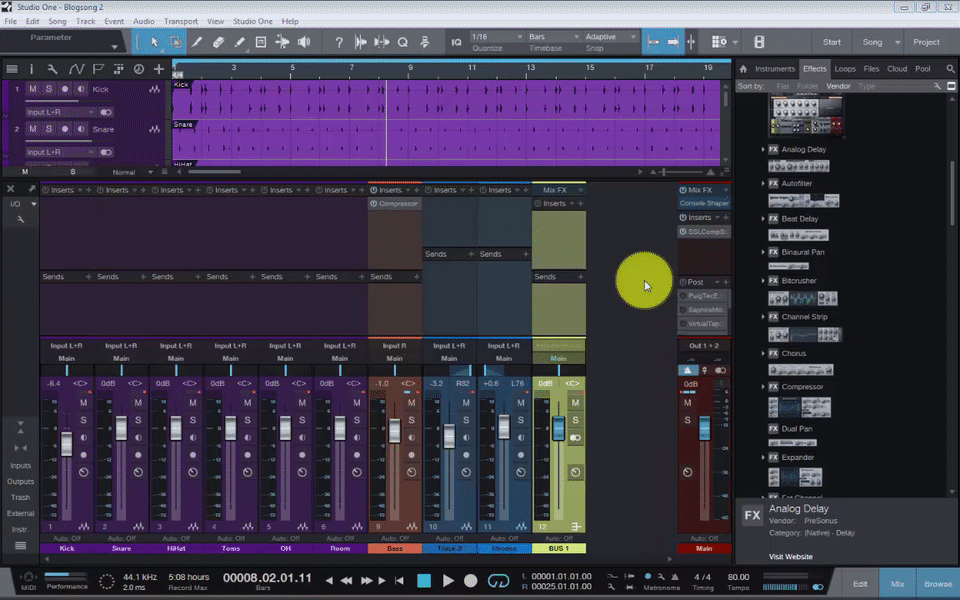To Commit or Not Commit...
There are essentially two main methods of recording using any DAW. This involves either recording directly onto an audio track, called a DI (Direct Input or Dry Signal) or secondly, through an Aux or in Studio One directly on the input channel, called a Wet Signal (As all processing, i.e. Gtr Sims, Plugins etc the sound you hear is the sound recorded. There are pros and cons to both methods but ask any Mixer/Engineer what they prefer to receive in a session sent to them and that is committing to a specific sound.
In today's digital domain there are unlimited resources but back in the days of the analogue world there weren't so many. This meant that you had to commit. You had to, for instance, get your guitar tone how you wanted it to sound first and then you hit the record button and that was it bar a little further eq, compression, delay or reverb, but the sound from the guitar/amp was what you had started out with. The advantage of this was a song had direction, it already had a tone, whether it was a clean guitar or a dirty distorted one made the rest of the band build the song around it. This gave everyone a true insight as to how the song would turn out from the band, to the engineer, to the mixer, to the label and finally to whoever was mastering the track.
Now leapfrog to today's digital recording. No need to worry about tape, about making a mistake, no need to commit to any sound whatsoever. This means Mixers now get sessions with several Guitar, Snare, Bass, Kick and more, tracks sent to them and they are asked to listen to them all and form something coherent from 100 plus track sessions. That's madness.
The lack of committing offers no direction, the song/track has no soul as no-one seemed willing to say "I like that snare sound, or that guitar tone is just killer." Now there is just a chaotic, random cacoffiny of sounds and the mix/engineer is left to sort it all out, which leads to endless recalls as someone down the line decides they didn't like something.
I laid my cards on the table, "Stop messing around, and just commit at the beginning!" there I've said it, that feels better, sometimes you've just got to get things of your chest. Believe me everyone further down the line will thank you for it.
So back to Studio One. If you really can't decide, and everyone will hate you for your indecision, only joking, then the short video below will demonstrate how to do that.
Here I have my Audio track and I load Overloud TH2, a guitar/amp simulator, directly on the track. Now with this when you arm the track to record you will hear the sound of the TH2 sim but the dry sound (just the clean sound through your interface) is all that is actually recorded until you either, transform to audio, bounce or export and import the stem of the audio track. Implementing any of these will print to track the TH2 sound you created. This obviously means that you can change at will your simulated guitar sound forever to infinity.

Now if you really have the backbone and commitment to put your neck on the line and say
"YES! I love that guitar tone I've just created, I'm never wanting to change from it, cos it's so freekin' awesome, and every man and his dog will be asking how did you do that? then this is how to commit the sound in Studio One by playing through the plugin on the input that your guitar is plugged into on your audio interface.

This is an excellent feature and can be replicated in other DAW's by various methods, but implementing it in Studio One by a few mouse clicks is simply brilliant. You can really craft your sound on the way in so to speak, maybe also loading a few more plugins such as eq, compression or tape emulation, to really create that old school analogue recording technique.
Finally the choice is yours but committing early allows you to get on with being creative rather than leaving everything to the 'Fix it in the mix' later attitude. You'll find things will flow better and faster and let you get on with the real important stuff which is.... creating music.